圧縮解凍ソフトの機能
ファイル圧縮解凍ソフト+Lhaca(ラカ)1.2x系デラックス版の機能
- +Lhaca(ラカ)1.2x系は、DLL不要で多くの圧縮形式への対応を必要とする人にお勧めです。
- 自己解凍形式を作成すると、通常の圧縮ファイルよりもファイルサイズが12KB程度大きくなります。
- LHMeltなどのUnlha32.dllを用いるツールで作った自己解凍形式ですと25KB程度大きくなるので、それに比べると効率の良い自己解凍形式が作成できます。
- 1.2x系ではLHA,ZIP以外のほとんどの圧縮形式にも対応しており、単に+Lhacaのアイコンの上にドラッグするだけで解凍・圧縮ができます。(1.20ではZIPに関連付けてもWindows XPの新規作成メニューから圧縮フォルダーが消えないようになっています。)
- +Lhaca1.2x系は、通常版の+Lhaca0.7x系の機能を強化し、次の機能を付け加えられています。
拡張機能の特長と使い方
- 自己解凍形式の圧縮ファイルの生成機能・・・Shiftキーを押しながらドロップ
- 圧縮したいファイルやフォルダーをドロップするときにSHIFTキーを押しながらドロップすると自己解凍形式の圧縮ファイルが生成されます。
- ドロップした際に、自己解凍形式を実行したときに表示される解凍先の指定をする画面が出ますので、必要に応じて指定して下さい。
- 何も指定しないと、自己解凍形式と同じ場所に解凍し、で始まらないパス名を指定すると、自己解凍形式から見た相対パスで指定した場所に解凍し、で始まるパス名を指定すると自己解凍形式のあるドライブの絶対パス名になり、d:…のように指定するとフルパス名になり、三角をクリックして出てくる一覧から選ぶと、一時フォルダー等を指定できます。
- 例えば 一時フォルダーMeltTo と指定すれば、生成された自己解凍形式を実行したときに解凍するパスは、Windows95なら大概の場合、C:WindowsTempMeltToになります。
- パスワード設定ファイル(ZIP, RAR)の解凍機能
- パスワード付きのファイル(ZIP,RAR)をドロップするとパスワードの入力を促す画面が出るので、パスワードを正しく入力すれば解凍が行われます。
- パスワードを間違えた場合には、解凍するファイル1個につき3回までパスワードの再入力ができます。
- 従って3個のファイルにパスワードが付いていて、解凍時に4回パスワードを入力し間違えて5回目に正しいパスワードを入れたときには、初めの3回の失敗により1個目のファイルの解凍はされず、2個のファイルのみが解凍される事になります。
- ファイルの分割機能・・・ALTキーを押しながらドロップ
- ALTキーを押しながらファイルやフォルダーをドロップすると、圧縮後に1.2MB以下のサイズのファイルに分割し、それを復元するためのバッチファイルを生成します。
- 圧縮後のファイルがフロッピーディスク一枚に収まらないなどの場合に便利に活用できます。
- ALTキーとSHIFTキーを同時に押しながらドロップすると、自己解凍形式を作成して、その後自己解凍形式を分割します。
- 分割されたファイルを元の圧縮ファイルまたは自己解凍形式ファイルに結合するには生成されたバッチファイル(*.BATと書いてありウィンドウ内に歯車の絵が書いてあるファイル)をダブルクリックして実行すれば、バッチファイルと同じ場所に分割前のファイルが復元されます。
- この復元作業には+Lhacaは必要ないので、復元するマシン上に+Lhacaがなくても復元が行えます。
- 解凍・圧縮時のファイル(LHA, ZIP)の一覧機能・・・CTRLキーを押しながらドロップ
- CTRLキーを押しながらファイルやフォルダーをドロップすると、圧縮ファイル(LHA, ZIP)なら一覧画面が出て内容を表示し、そうでなければ圧縮ファイル名を指定して圧縮します。
- ファイルの追加や削除・部分的解凍機能・・・CTRLキーを押しながらドロップ
- メニューやツールバーを用いて圧縮ファイルにファイルを追加したり削除したりできます。
- 拡張子の間違ったファイルや自己解凍形式の解凍機能・・・CTRLキーを押しながらドロップ
- CTRLキーを押しながらファイルやフォルダーをドロップすると、拡張子の間違ったファイルや自己解凍形式ファイルを解凍します。
- 圧縮率の変更機能・・・上級者向けオプション
- SHIFTキーを押しながら+Lhacaのアイコンをダブルクリックして、一覧画面を表示し、表示メニューの上級者用設定を選んで、圧縮率を変更できます。
- 分割サイズの変更機能・・・上級者向けオプション
- SHIFTキーを押しながら+Lhacaのアイコンをダブルクリックして、一覧画面を表示し、表示メニューの上級者用設定を選んで、分割サイズを変更できます。
- ドラッグ&ドロップ時の動作の指定機能・・・上級者向けオプション
- SHIFTキーを押しながら+Lhacaのアイコンをダブルクリックして、一覧画面を表示し、表示メニューの上級者用設定を選んで、ドラッグ&ドロップ時の動作を変更できます。
- ドラッグ&ドロップ時の圧縮・解凍先の選択機能・・・上級者向けオプション
- ドラッグ&ドロップ時の動作としてメニュー表示を選ぶと、圧縮先や・解凍先を登録する事ができます。ドラッグ&ドロップすると、メニューが出て圧縮先や解凍先を選べます。
- メニューが横に広がってみにくくならないように短縮名を指定できます。ディフォルトではフォルダー名ですが、名前をシングルクリックして好きな名前に変えられます。
- DLL不要のCAB,GZ,Z,BZ2,TAR,TGZ,TAZ,TBZ,JAR,ARJ,RAR の解凍とCAB, TGZ, TBZ, TARの圧縮機能
- LHA, ZIP 以外のファイル形式、すなわちCAB,GZ,Z,BZ2,TAR,TGZ,TAZ,TBZ,ARJ,RARのファイルを解凍するには、それらの拡張子を持つファイルを、デスクトップ上の+Lhacaのアイコンにドラッグ&ドロップする事で行えます。
- また、デスクトップ上の+Lhacaのアイコンをダブルクリックして出てくる設定画面で、圧縮形式としてTGZを選べば、TGZ形式で圧縮する事ができます。
- Lhaca124.exe (282KB)ファイルのダウンロード
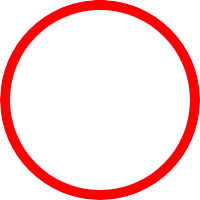 違いが解るアナタの流儀に相応しい道具達です
違いが解るアナタの流儀に相応しい道具達です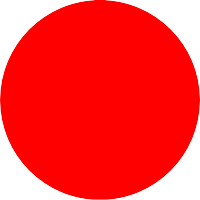 プロの知性.理性.悟性.感性.野性を発揮します
プロの知性.理性.悟性.感性.野性を発揮します


